注:本人是一个Linux小白(老白了,要多白有多白),目前正处于Linux学习阶段,写博客作为学习笔记。如果博文有幸被您看到,欢迎您对文章中不正确的观点与说法进行批评指正。如有一起学习的伙伴,欢迎探讨交流。
Linux操作系统是具有可移植性的
系统镜像下载地址
Cent OS官网(境外服务器)
阿里云(仅支持下载最新版本的Cent OS)
1.下载镜像 (本文以阿里云下载Cent OS 7.6.1810为例)
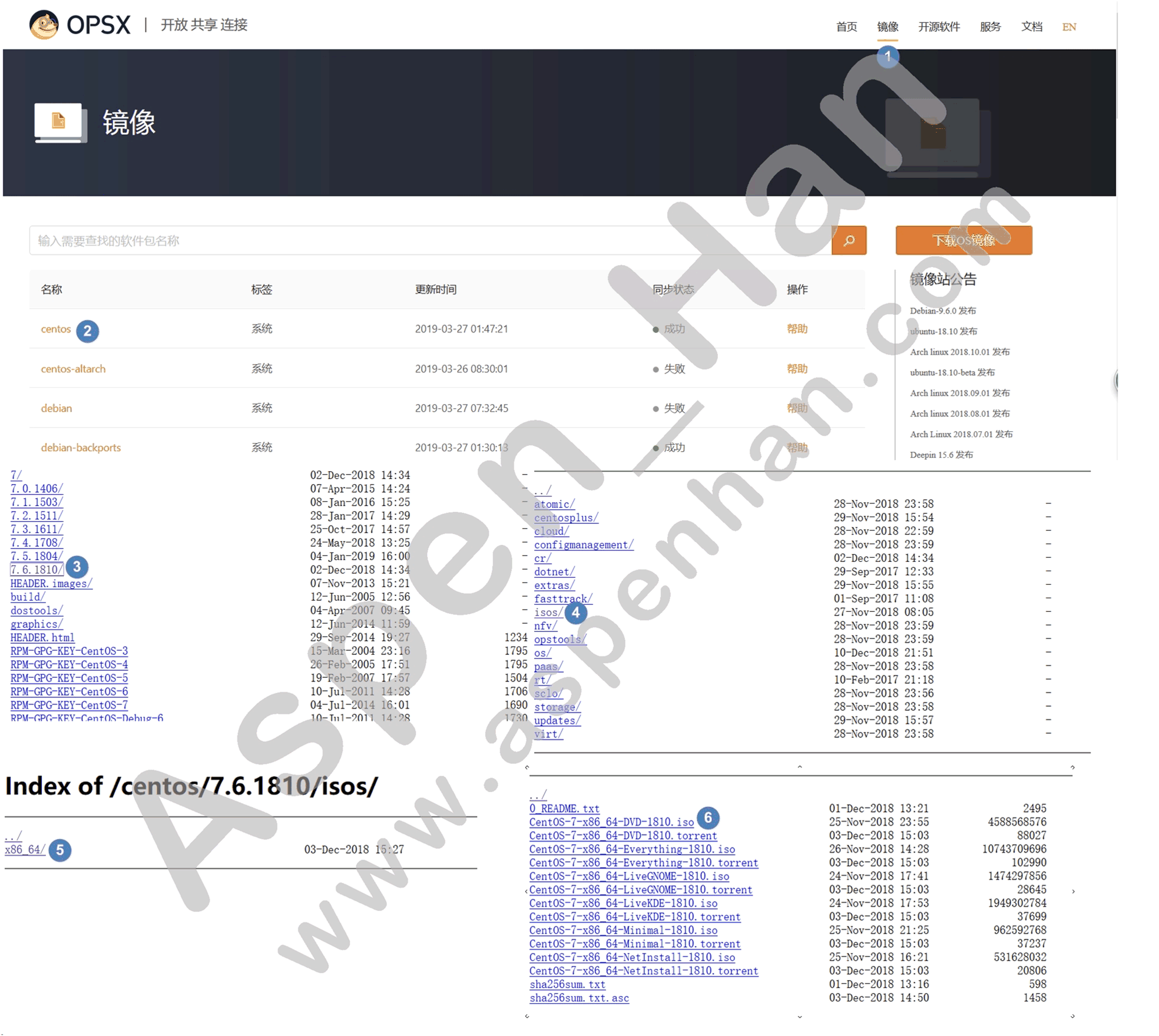
- 1.如图所示,登录网站后选择镜像后;
- 2.单击Cent OS进入选择版本界面;
- 3.选择需要下载的版本;
- 4.选择isos(镜像文件目录);
- 5.选择操作系统版本(32位/64位);
32位:根据CPU类别的规范等级,分为:i386,i486,i586,i686;(向下兼容)64位:统一称为X86_64等级;(据说诞生于2003年)32位/64位代表了CPU每次能够处理数据量的字组大小
- 6.选择需要下载的操作系统(建议下载DVD版);
CentOS-7-x86_64-DVD-1810.iso CentOS-7-x86_64-DVD-1810.torrent CentOS-7-x86_64-Everything-1810.iso CentOS-7-x86_64-Everything-1810.torrent CentOS-7-x86_64-LiveGNOME-1810.iso CentOS-7-x86_64-LiveGNOME-1810.torrent CentOS-7-x86_64-LiveKDE-1810.iso CentOS-7-x86_64-LiveKDE-1810.torrent CentOS-7-x86_64-Minimal-1810.iso CentOS-7-x86_64-Minimal-1810.torrent CentOS-7-x86_64-NetInstall-1810.iso CentOS-7-x86_64-NetInstall-1810.torrentDVD是普通的光盘版,类似于标准版
Everything是包含全部软件和内容的版本
LiveGNOME/KDE是演示版
Minimal是最小安装版(不建议新手使用)
NetInstall是网络安装版
*.iso是镜像文件可以直接下载,.torrent是磁力链接文件,通过磁力下载器下载镜像文件
1810代表是该镜像文件发布于2018年10月份*
2.创建虚拟机
使用新建虚拟机向导创建虚拟机,相当于我们现实中自己拼装一台主机
- 1.如图所示,打开软件后选择文件,选择新建虚拟机,选择自定义安装,单击下一步;

- 2.在虚拟机兼容性界面,直接单击下一步;(默认配置即可)

- 3.选择稍后安装操作系统,单击下一步;
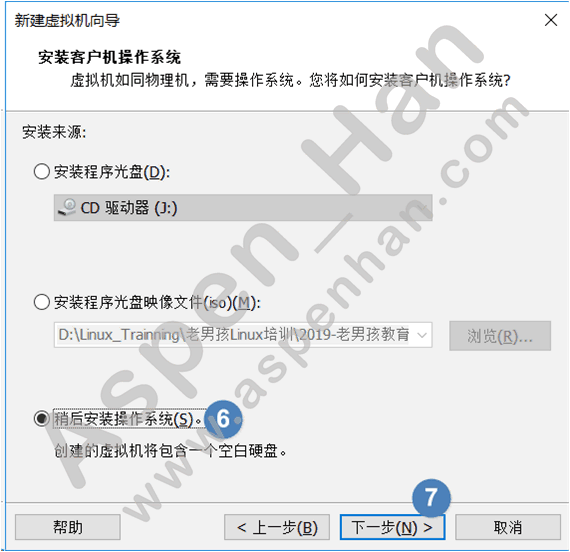
- 4.客户机操作系统选择Linux,版本在下拉菜单中选择Cent OS 7 64位,单击下一步;
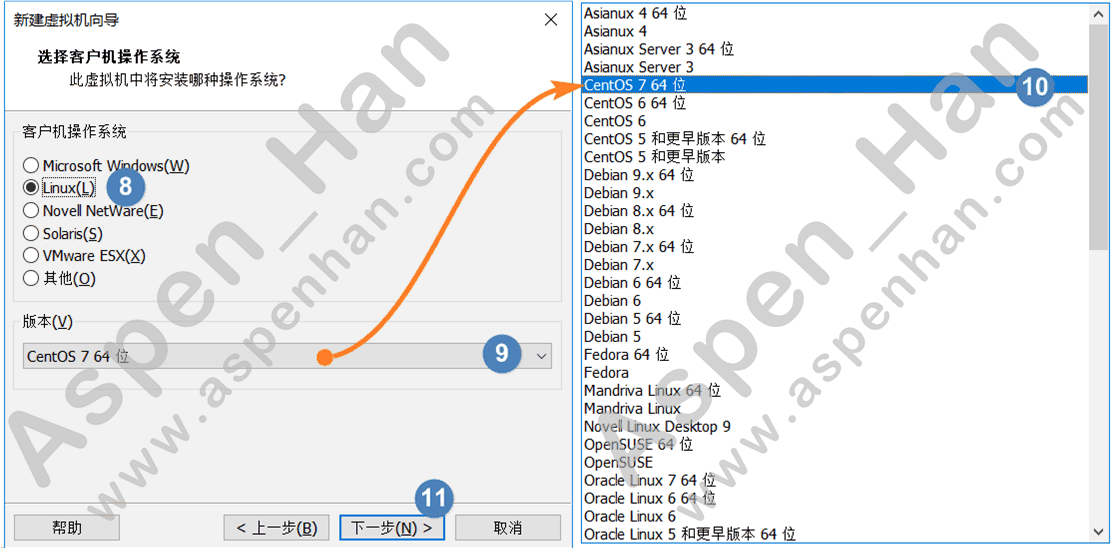
- 5.编辑虚拟机名称和位置,单击下一步;
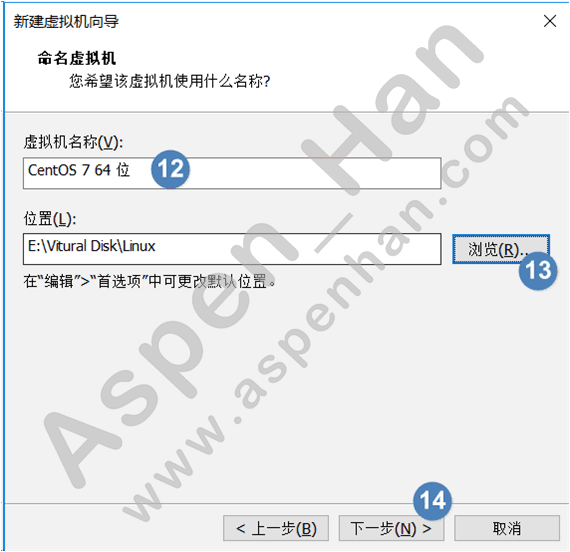
- 6.选择处理器的数量,新手建议默认即可;
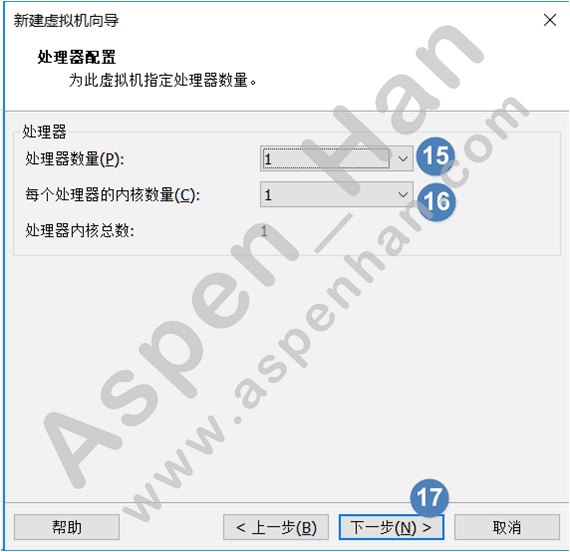
- 7.选择内存容量,建议安装系统时选择2G;安装好系统后,可以调整为1G;
据说当内存<1G时,安装Cent OS 6或7会失败,本人没试验过。

- 8.网络类型,选择默认的NAT即可;理解其他选项可能需要些网络知识,暂时保证虚拟机能借助宿主机能上网即可;
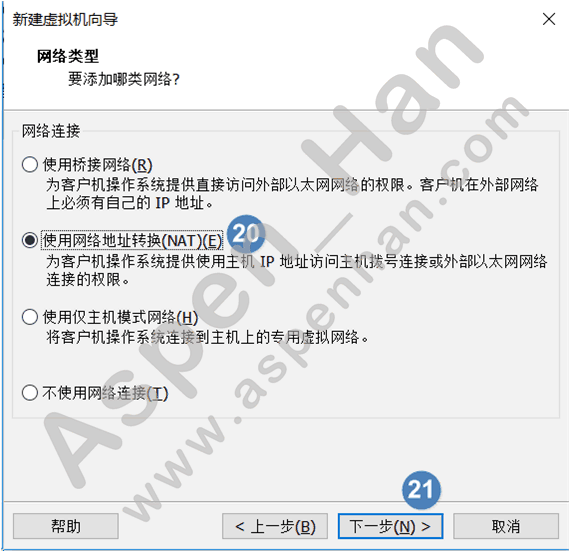
- 9.I/O控制器类型和磁盘类型,均使用默认的推荐值即可;
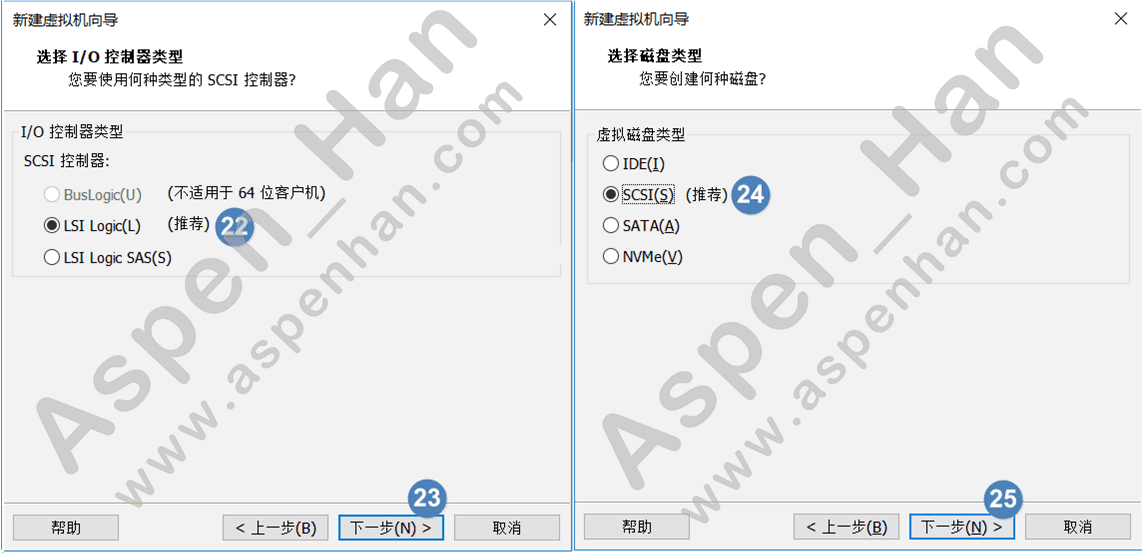
- 10.选择创建新的虚拟磁盘,然后单击下一步;

- 11.选择磁盘容量,默认值20G就够新手学习使用;选择将虚拟磁盘存储为单个文件,这样便于虚拟机系统文件的移植和管理;
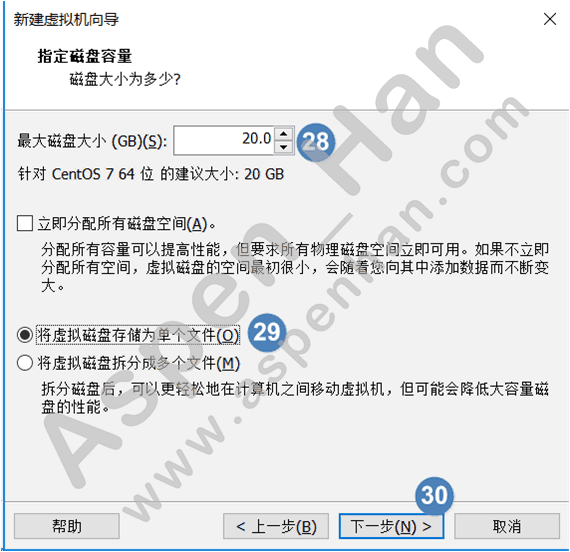
- 12.编辑磁盘文件名称,选择下一步;

- 13.在新建虚拟机向导的最后界面,检查所配置的硬件信息,确认后可以单击完成;当然单击完成后,需要更改虚拟机硬件可以在虚拟机—>设置中更改;
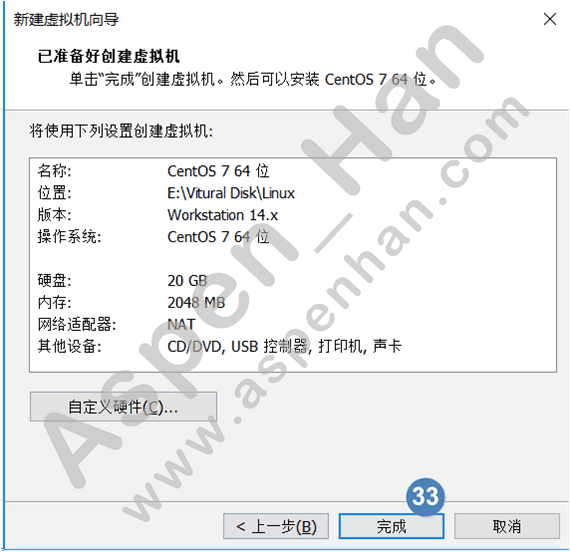
- 14.创建好虚拟机后,单击光驱;在弹出的界面中选择启动时连接,并为光驱指定ISO镜像文件的位置;
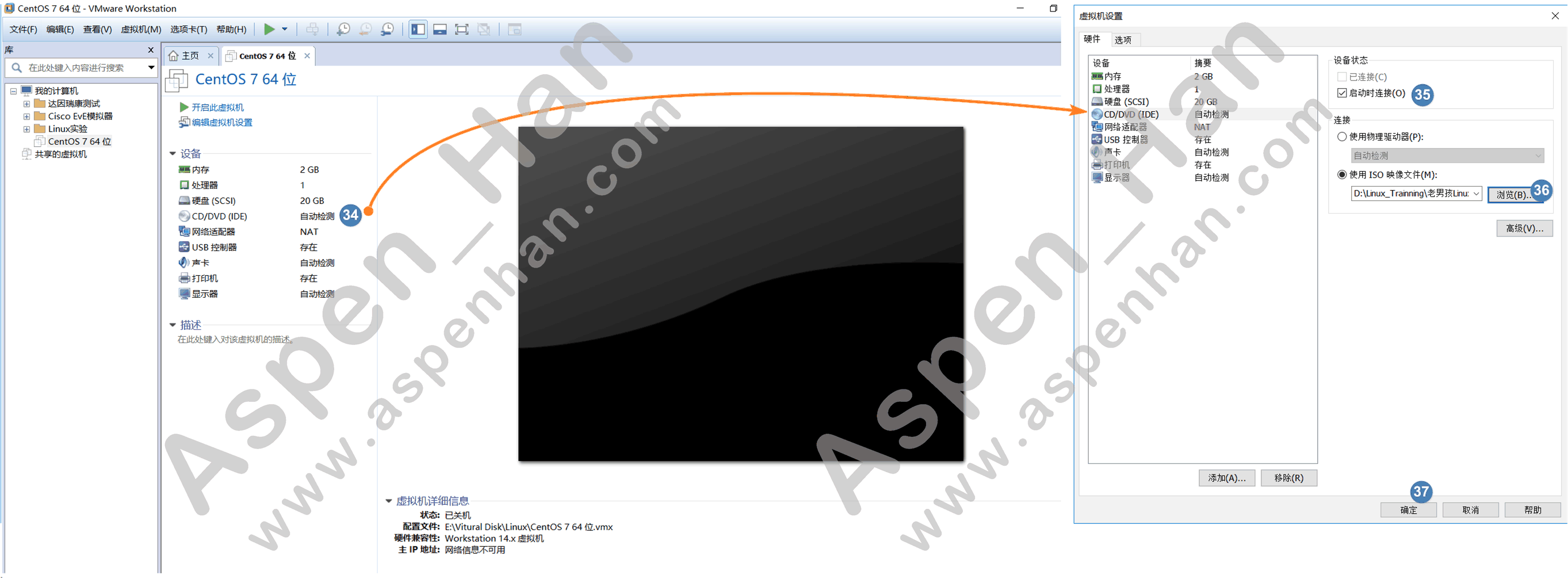
- 15.上述步骤操作完成,一切准备就绪后,单击开启此虚拟机,准备开始安装系统;

3.安装系统
- 1.用方向键选择“Install Cent OS 7”,并按下“Tab”键,在光标闪烁处输入“net.ifnames=0和biosdevname=0”;最后单击“回车”键启动光盘安装程序;
net.ifnames=0和biosdevname=0是禁止系统初始化设备名称>
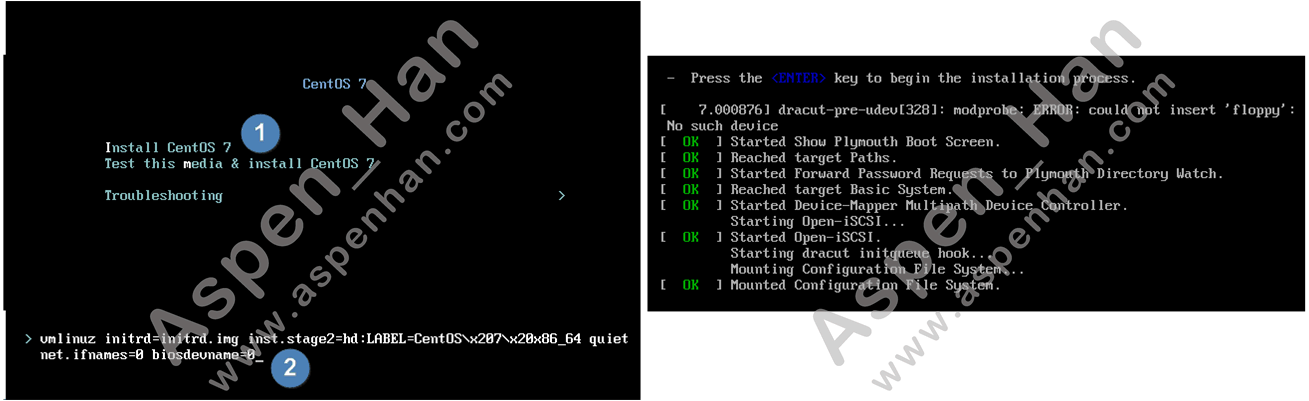
Test this media & install CentOS 7选项用于测试安装媒介的资料完整性(主要避免镜像在烧录过程中发生错误导致的安装问题),避免中途安装失败,我们在虚拟机中使用镜像文件安装系统,不需要进行测试
Troubleshooting选项主要用于进入已安装系统的救援(Rescue)模式(该模式下可以修改忘记的root密码,人工干预修复系统启动不了等问题) - 2.选择安装系统时所用的语言;建议选择英语;
我的老师告诉我,学习Linux要尽量的去熟悉英语,虽然学了20多年都没学会,但是也不要放弃接近它的机会;
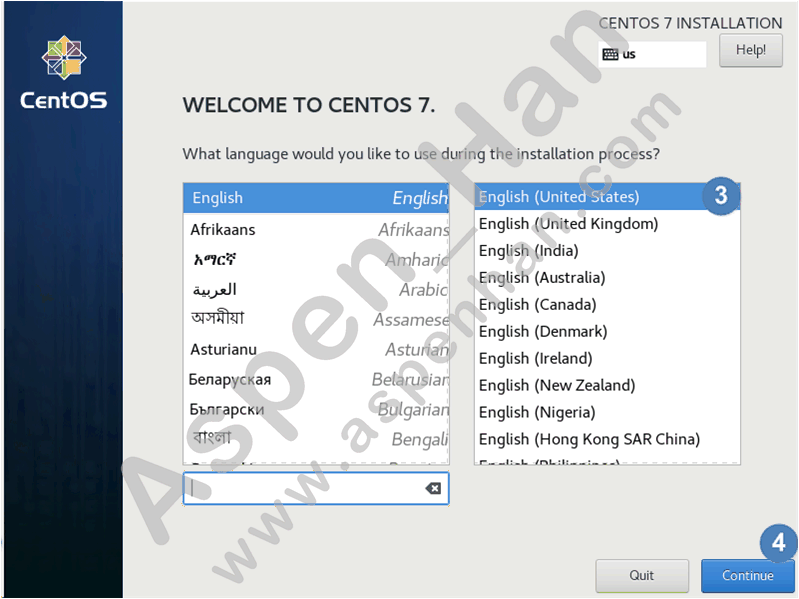
- 3.Cent OS 7与Cent OS 6不同的地方,就是Cent OS 7不是按照流程设置,而是根据选项进行逐项设置;
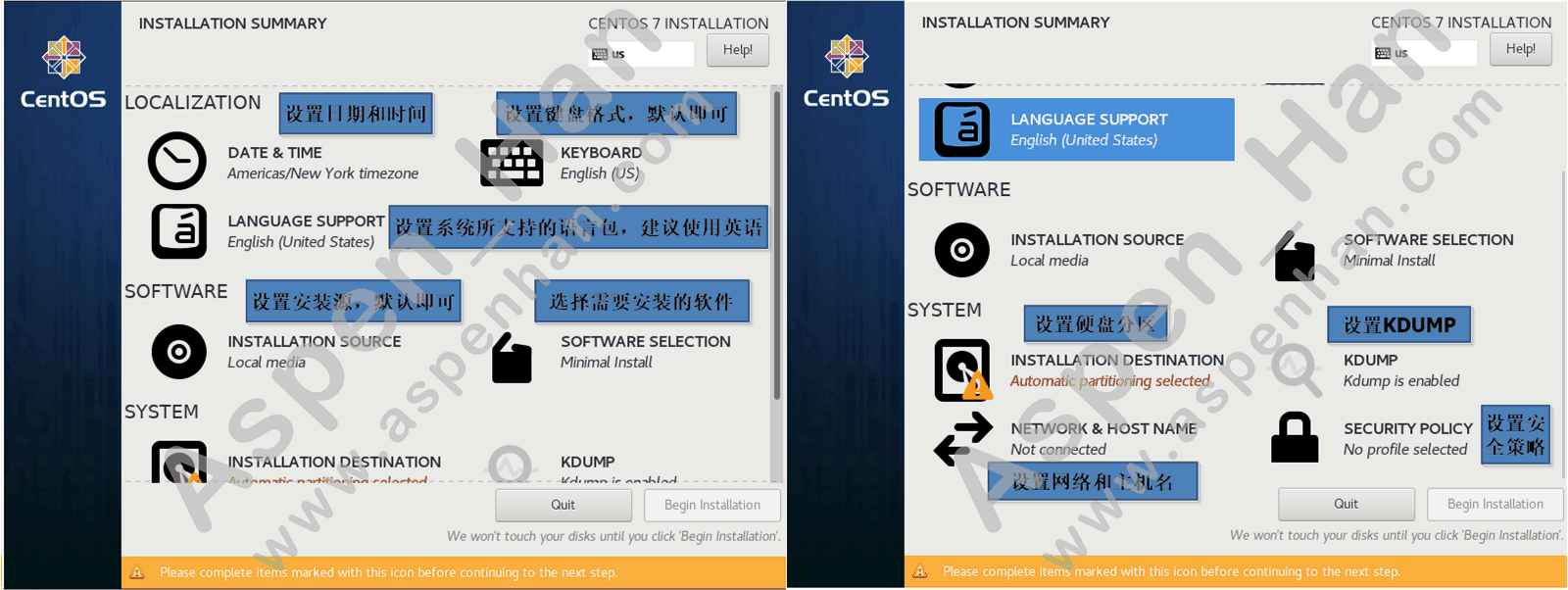
- 4.我们首先来设置主机网络和主机名;首先设置一个主机名(刚开始时主机名可能不是很重要),设置好主机名并应用后选择要配置的网卡,进行配置;第11步标识代表设置网卡开机启动,第14步代表手动设置网卡地址,第16步代表手动指定主机的IP地址、网络掩码以及主机网关,第17步代表指定主机的DNS地址;
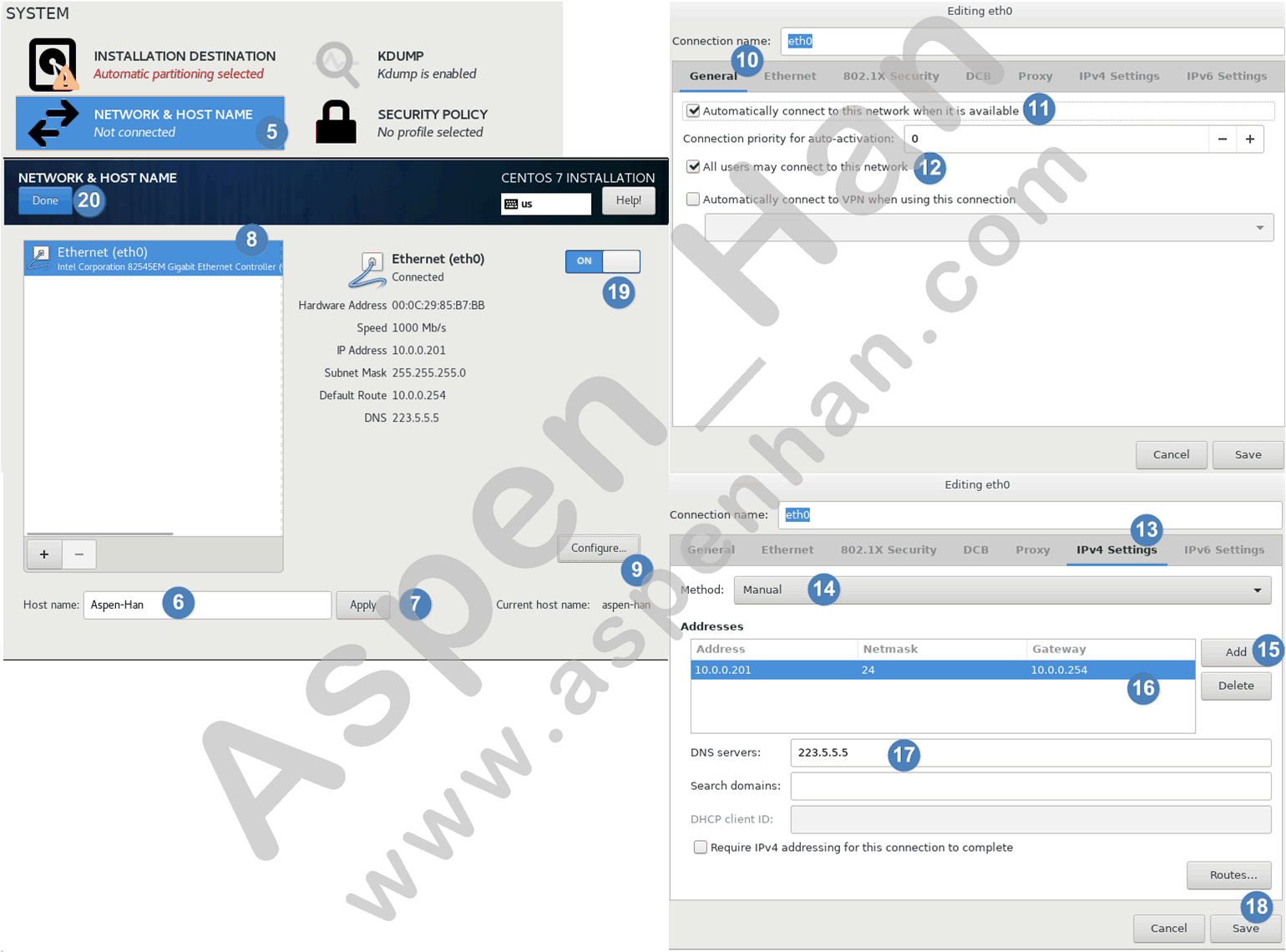
如果net.ifnames=0和biosdevname=0设置错误,那么这时你的主机名应该是ens33而不是eth0,ens33默认是Cent OS 7中主机第一块网卡的名称
设置网络是为了后期你可以远程访问你的虚拟机,为了要保证的你主机可以Ping通你的虚拟机,此处设置的IP地址应该参照虚拟机中编辑->虚拟网络编辑器->VMnet8->NAT和DHCP设置;并保证你的虚拟机网络地址和你电脑的VMnet8网卡所获取的地址在同一网段,可以互相访问
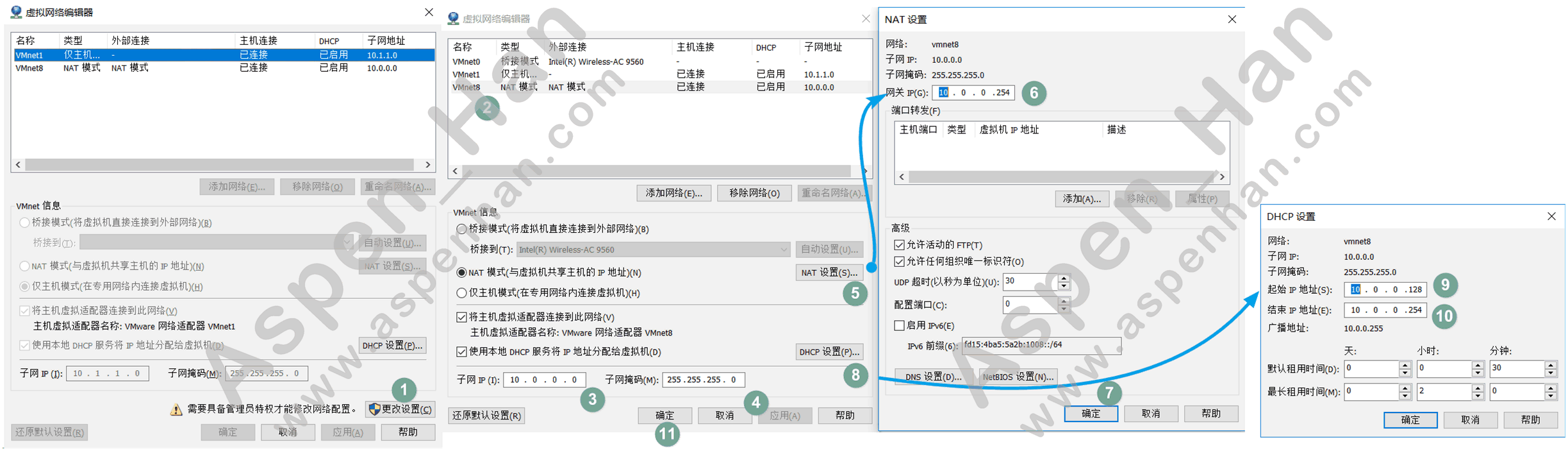
为了保证你的主机可以顺利Ping通你的虚拟机,还需要在你的主机上查看关于虚拟机服务的启动状态,主要是图中三项服务必须处于运行/启动状态

DNS如果设置错误,访问不了百度的域名,只能访问百度的主机地址,如果你能记住所有网站的IP地址,可以不用设置哦 - 5.设置硬盘分区;新手建议使用懒人分区法,将硬盘分为“/boot”、“swap”、“/”三个分区,/boot可分配200MB~1GB的空间,/boot分区在系统安装完成后,据说大小就不会变了哦;swap分区类似于Windows下的虚拟内存概念,一般设为内存大小的1.5倍或2倍,但一般不大于8GB,最大不超过16G;剩余的空间可以分配给根分区;分配好后,系统会提示你磁盘更改,你选择接受更改后,当系统启动安装流程时会格式化你的硬盘;
老师说Swap分区的大小以后可以通过命令更改,所以现设置满足目前使用就好
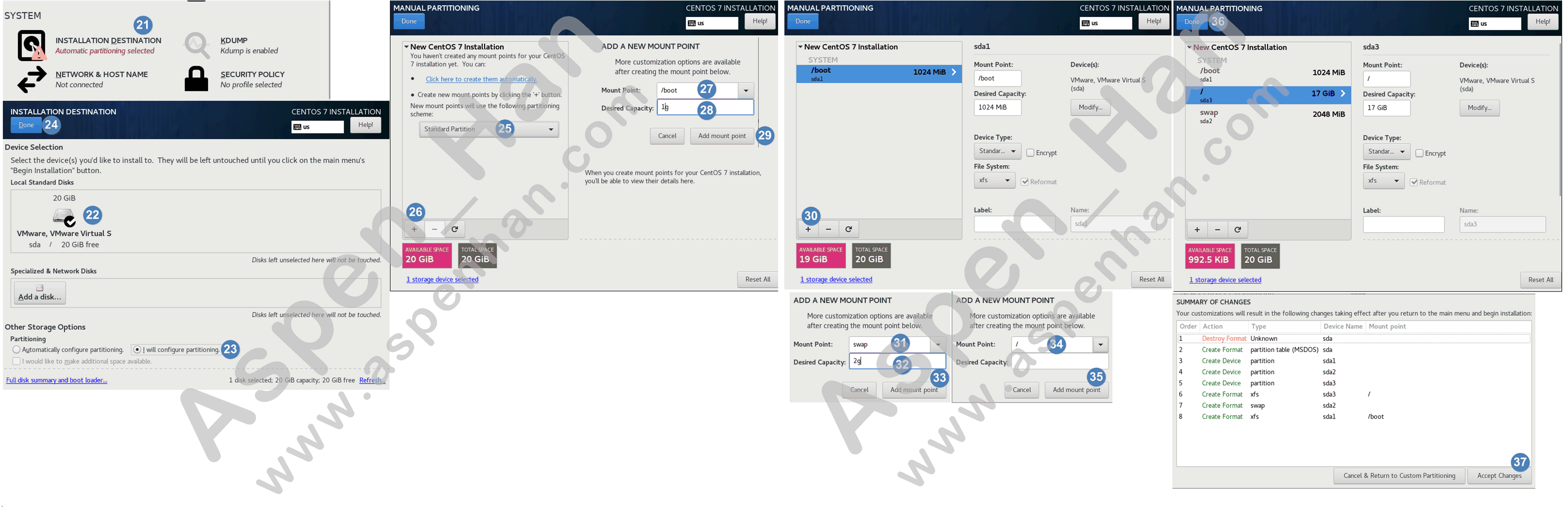
- 6.关闭KDUMP;KDUMP的作用是当系统内核出现错误的时候,是否要将内存的消息写到文件中,而这个文件能够给内核开发者研究为什么会宕机,而我作为小白,很显然不是内核开发者,所以自然关闭这个功能啦!~
内存的数据量很大,经常进行KDUMP会造成硬盘空间的浪费
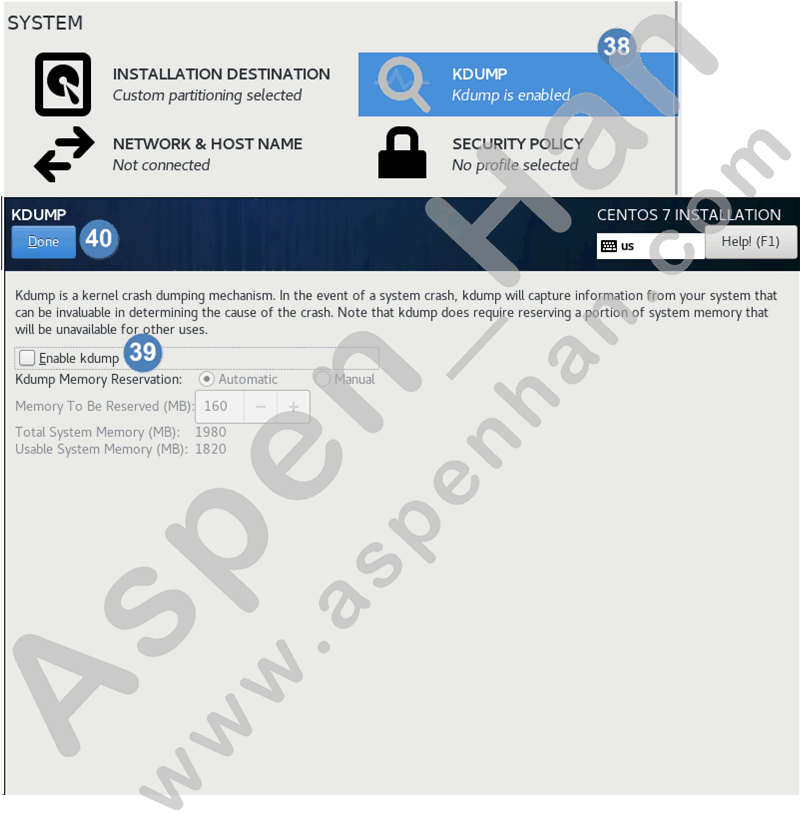
- 7.关闭系统安全策略;(目前主机不发布公网,可以关闭安全策略,否则可能会出发一些我现阶段解决不了的莫名其妙的问题)
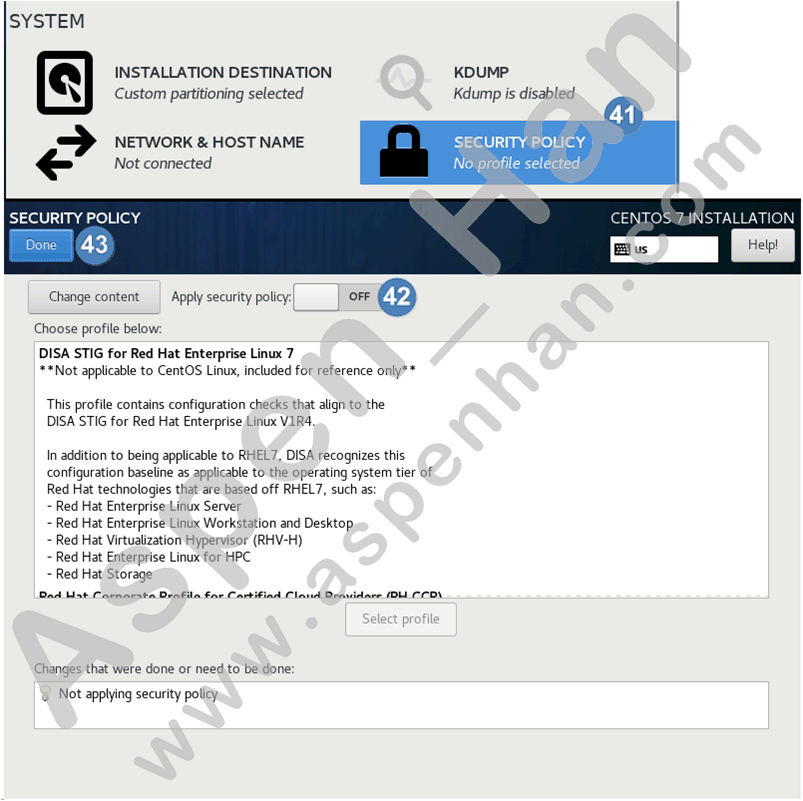
没有连接上Internet时,可尝试关闭防火墙,但是SELinux最好处于“强制”状态 - 8.选择需要安装的软件;如果是想学好Linux网络服务方面的技术,建议不要安装Linux桌面,会养成依赖习惯哦;建议选择最小化安装,然后安装一些必要的软件,如调试工具、开发工具、链接库文件和系统管理工具等;否则一些常见的命令会找不到哦。其实所有的东西都可以根据需要然后通过网络和光盘安装;
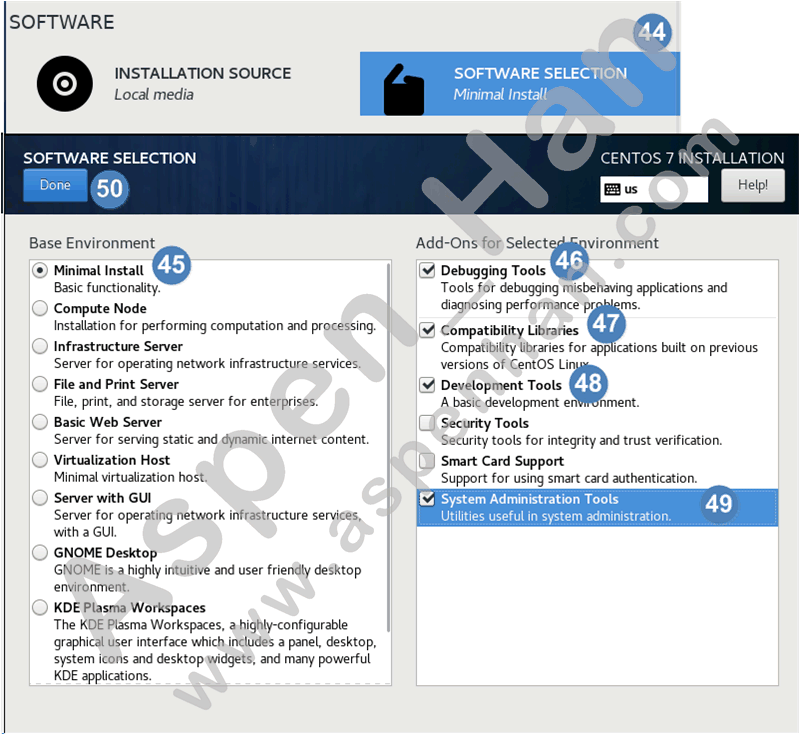
- 9.选择主机所在时区,并对照好手表,设置正确时间。如果需要使用NTP服务器来校准主机时间,需要开启Network Time服务。后续很多服务都跟主机时间有关系的。
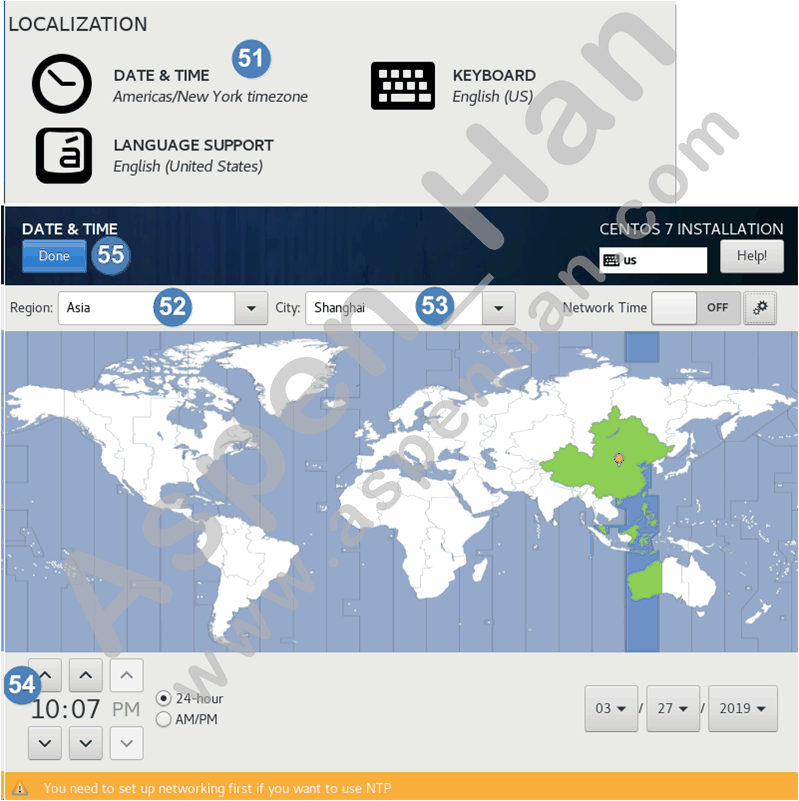
系统默认提供的NTP服务器都在境外,为了加速校正时间,可使用上海地区的NTP:tock.stdtime.gov - 10.以上选项都配置完成后,我么就可以选择开始安装了;启动安装流程,这时候会启动系统会格式化你的硬盘哦。
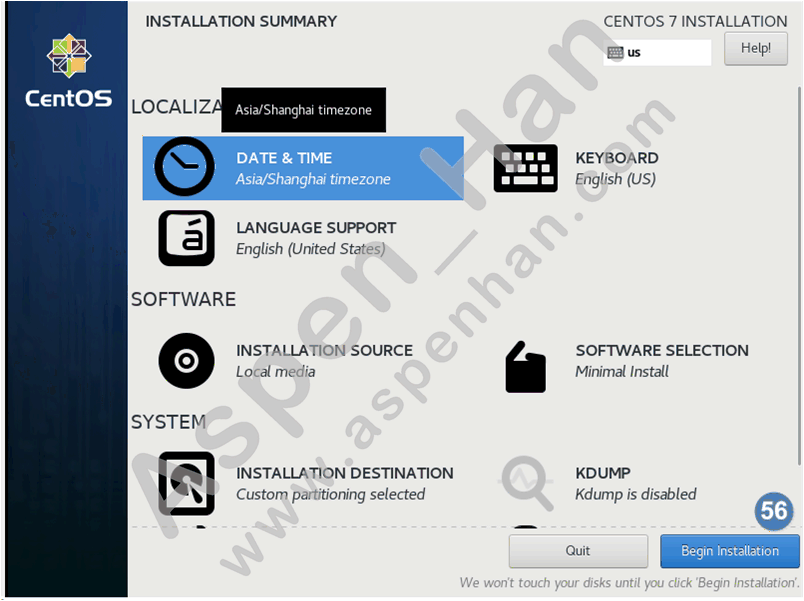
- 11.设置Linux系统的root账户的密码,root就相当于Windows的Administrator;但是我个人认为它其实相当于Windows的TrustInstaller;当你使用root用户时,建议先学习一下删根与跑路教程;
在实际生产环境中,尽量使用一般用户来操作Linux,有必要再将身份切换为root即可
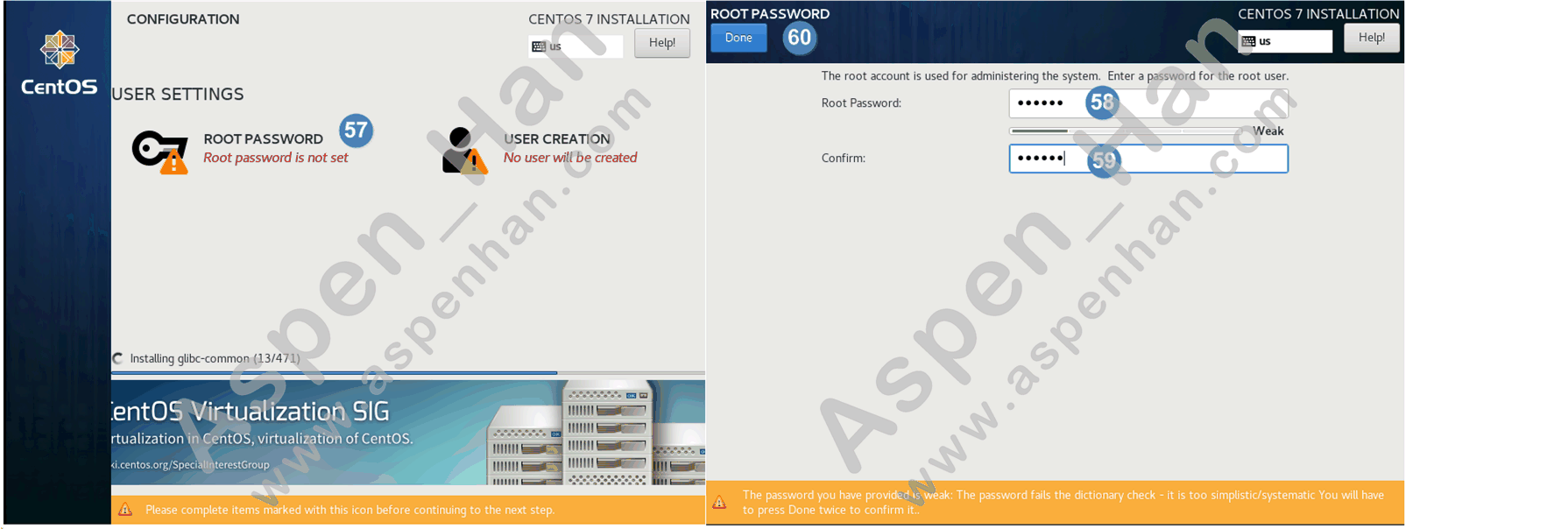
这里注意一下哦,如果你跟我设置都一样,那你的安装进程也应该提示你有471个包需要安装 - 12.创建普通用户,并为普通用户设置密码;在实际使用中我们不建议使用root用户,因为root的权限太强大了,仅当我们需要执行root命令时切换到root用户就好;但是介于我们目前起步阶段,一些用户权限分配的问题还搞不定,所以使用root用户就好了;普通用户可以后期进到系统中在添加;
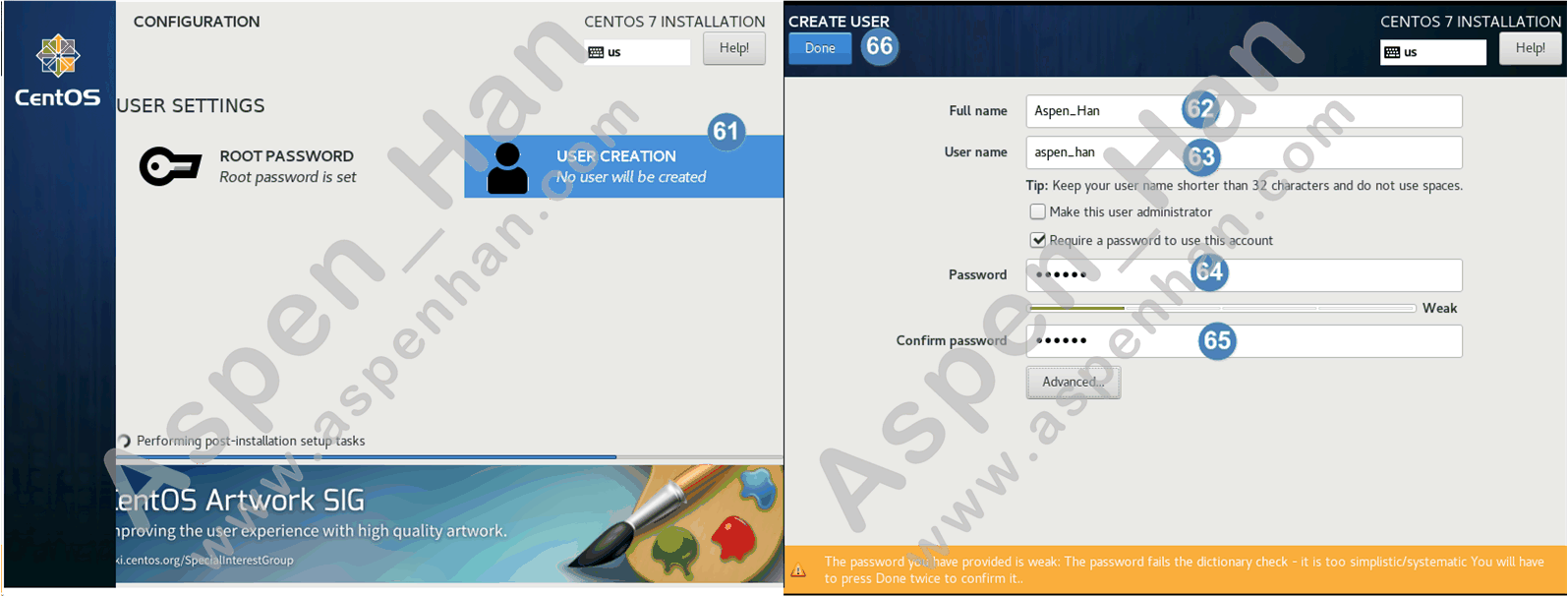
- 13.当安装过程执行完毕后,系统会提示你重启系统以完成安装;一共66步很顺利哦;
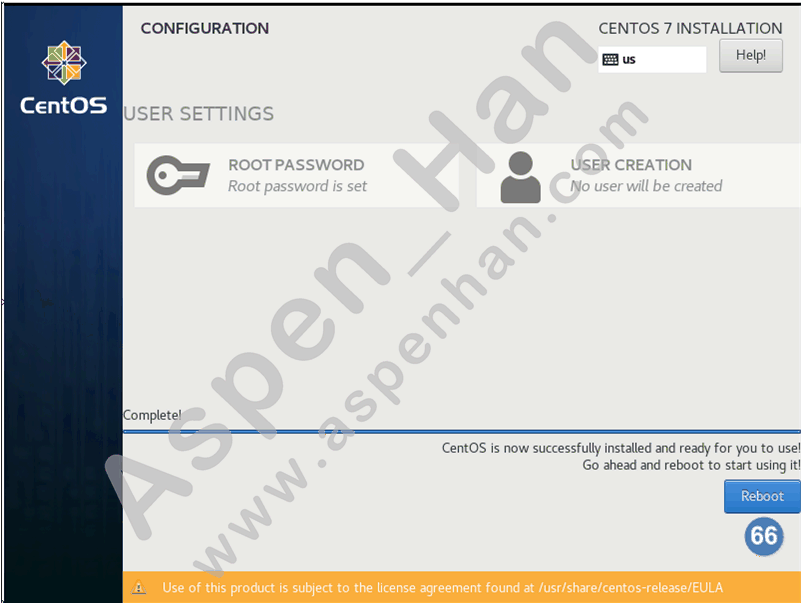
- 14.当你重启系统后,进入到如下界面,输入你的用户名和密码能进入到系统时,就说明你成功的安装了Cent OS 7系统;
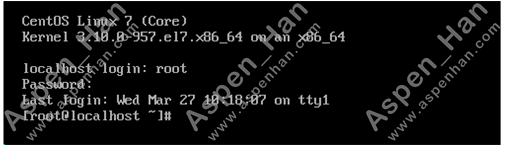
4.通过Xshell连接到系统
Xshell下载地址
Xshell官方网站
目前是官网最新版本是Xshell 6(2019年3月27日)
Xshell拥有免费版,免费版的功能也很强大,足够我们目前使用;建议不要使用破解版链接软件,老师说被人修改过的软件,可能被人留了后门,做运维一定要注意数据安全哦!~
- 1.首先先打开Xshell软件,在默认界面下执行Windows下的PING命令,测试主机与虚拟机的连通性;返回TTL值和时间,表示主机与虚拟机可以连通;如果PING不通,可以检查一下虚拟机的网络设置、VMnet8的网卡设置、Windows关于虚拟机的服务;可以尝试重启网卡和重启Linux操作系统。
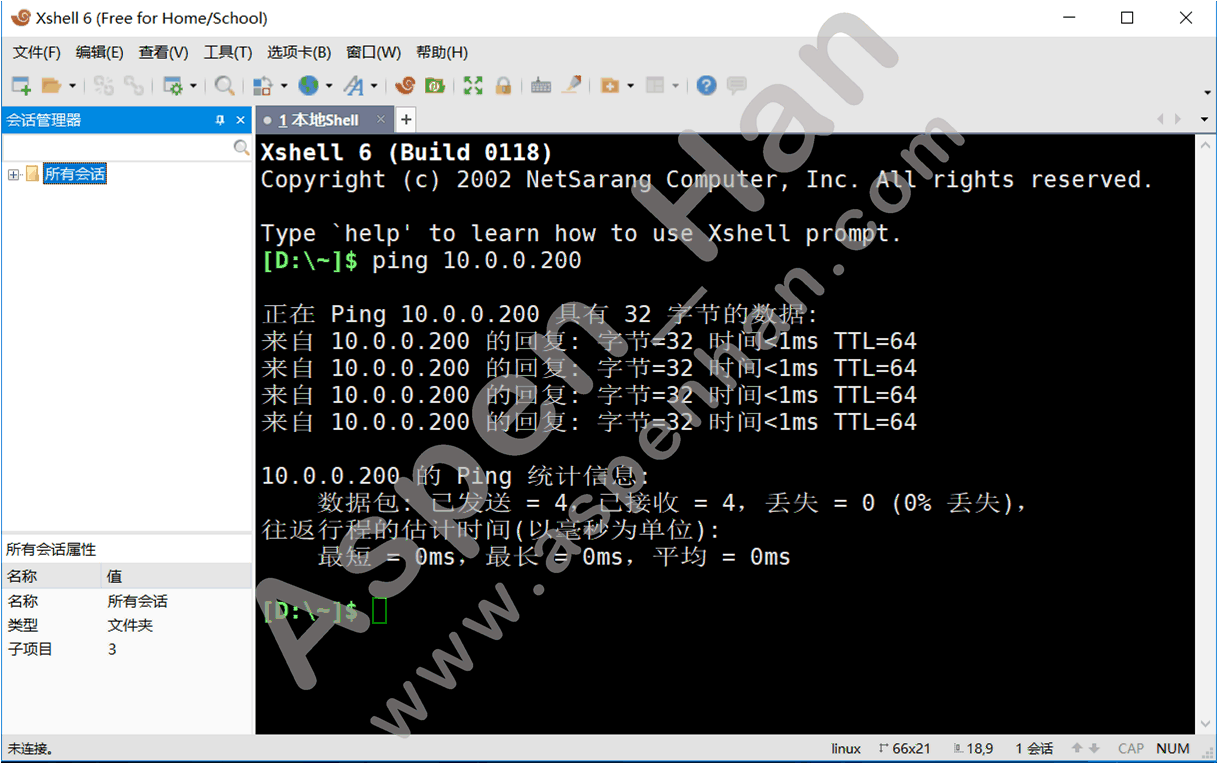
在Linux中可以通过ip address查看Linux的地址,如果反复重启Linux系统后,Linux仍无法获取到地址,那么可能就需要重装系统了,可能是虚拟机出Bug了,我遇见过两次,都没能解决,看来以我目前的能力,还解决不了这个问题。[root@Aspen ~ 23:27:39]# ip address 1: lo: <LOOPBACK,UP,LOWER_UP> mtu 65536 qdisc noqueue state UNKNOWN group default qlen 1000 link/loopback 00:00:00:00:00:00 brd 00:00:00:00:00:00 inet 127.0.0.1/8 scope host lo valid_lft forever preferred_lft forever inet6 ::1/128 scope host valid_lft forever preferred_lft forever 2: eth0: <BROADCAST,MULTICAST,UP,LOWER_UP> mtu 1500 qdisc pfifo_fast state UP group default qlen 1000 link/ether 00:0c:29:51:1b:b8 brd ff:ff:ff:ff:ff:ff inet 10.0.0.200/24 brd 10.0.0.255 scope global eth0 valid_lft forever preferred_lft forever inet6 fe80::20c:29ff:fe51:1bb8/64 scope link valid_lft forever preferred_lft forever - 2.单击新建,设置一个名称提示你连接到主机;设置主机IP地址,就是刚才你PING的IP地址哦;默认是通过SSH服务连接到Linux系统,设置完成后单击确定;
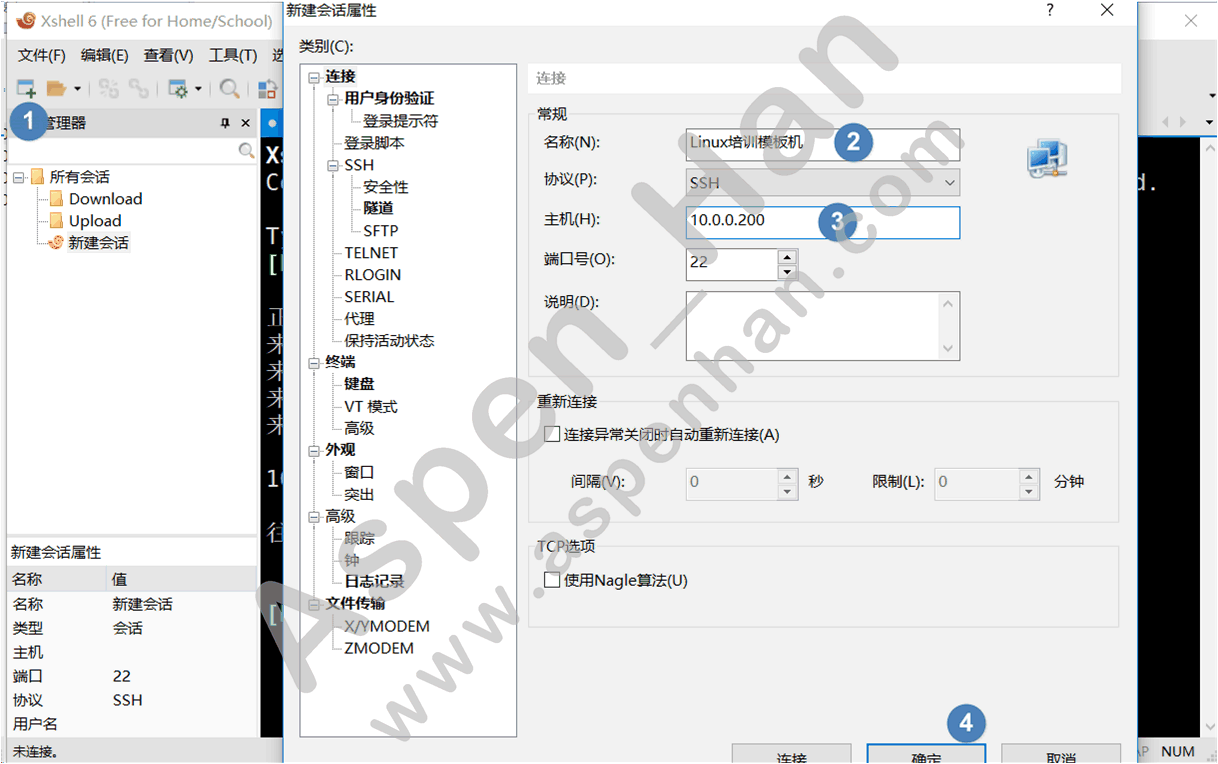
sshd服务的默认端口是22
端口:用来区分不同的服务
IP地址:用来标记服务器在网络中的位置
协议:共同遵守的通信的制度 - 3.双击要连接的名称后,输入用户名并记住用户名,单击确定;再接下来的弹出框中选择密码认证并填写密码,记住密码单击确定。当出现你的登录地址时,表示你的远程连接成功,可以通过Xshell操作Linux的系统;
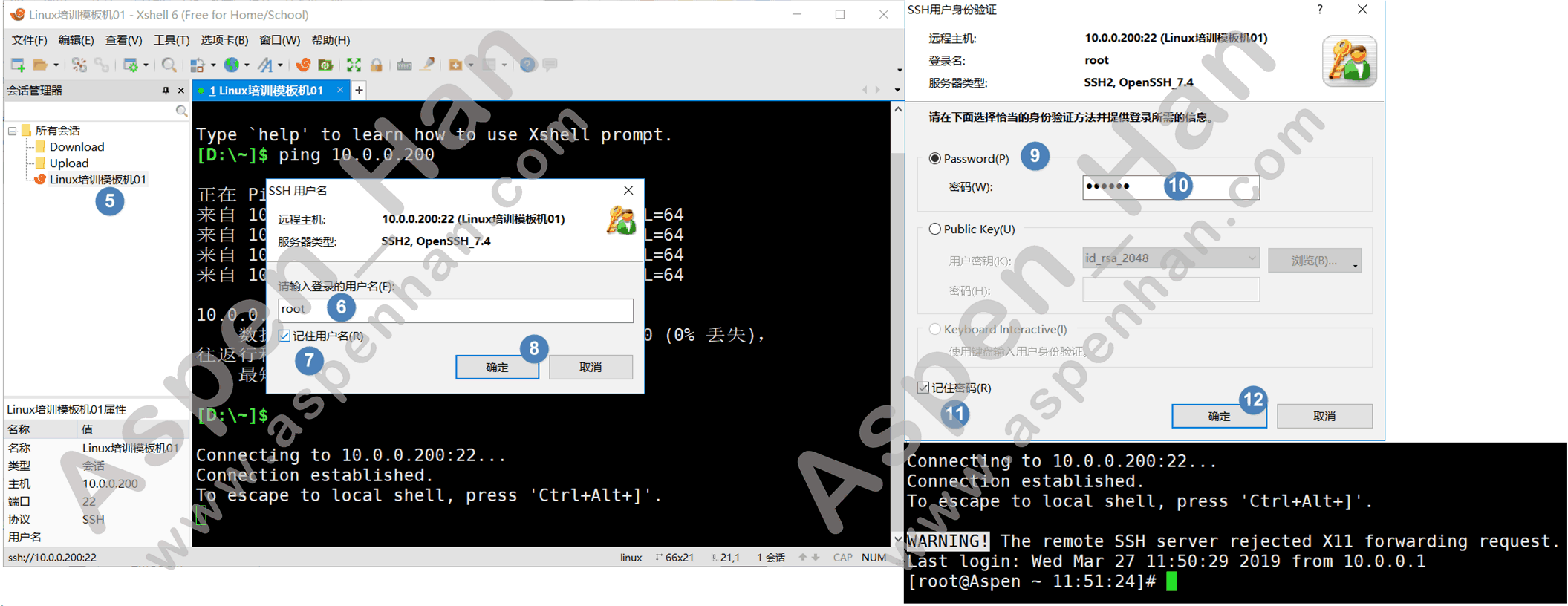
如果你的Windows可以PING通服务器地址,但是提示连接失败,则可以在Windows下使用Telnet命令来测试基于TCP协议提供的服务是否开启

Connection established #标致服务开启
Could not connect to IP地址 #标致服务关闭5.磁盘
磁盘分区的作用
- 1.善用分区,可以让系统数据更安全;
- 2.分区有助于系统读取数据的速度与性能;
磁盘
-
1.磁盘的组成:由MBR(446B)和分区表组成(64B);
现在有GPT可以替代MBR了,我们这里不讨论GPT,只讨论MBR -
2.MBR(主引导分区)这个仅有446B的硬盘容量里会放置最基本的引导加载程序(Boot Loader),这个引导加载程序目的是加载内核文件;引导加载程序是操作系统在安装的时候所提供的,所以他会识别硬盘内的文件系统格式,因此能够读取内核文件;
Boot Loader的主要任务
a)提供菜单:用户可以选择不同的开机选项,这也是多重引导的重要功能;
b)载入内核文件:直接指向可开机的程序区段来启动操作系统;
c)转交给loader:将引导加载功能转交给其他loader负责;
由于MBR仅有446B的空间,所以Boot Loader是一个非常小而且完美的程序;
引导加载程序除了可以安装在MBR之外,还可以安装在每个分区的引导扇区(这个特色才能实现多重引导功能,有助于理解C)
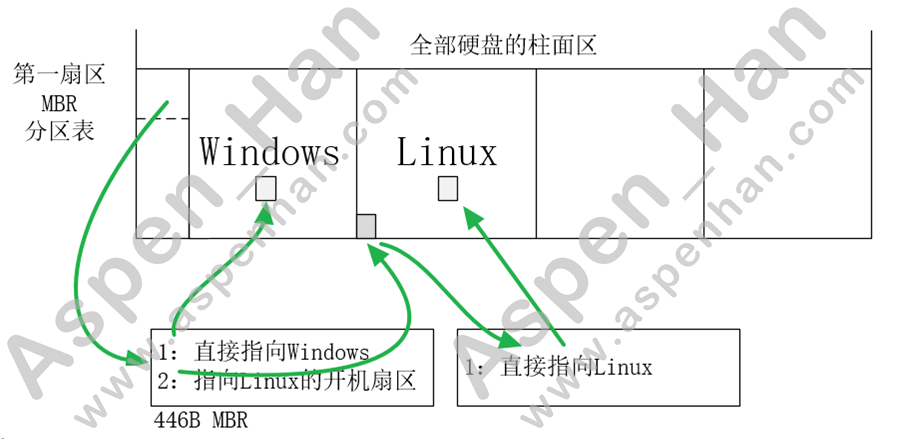
-
3.分区表(Partition Table)拥有64B的容量,主要用于记录硬盘分区的状态;总共分为四组记录区,每组记录区记录了该区段的起始与结束柱面号码;
a)磁盘默认的分区表仅能写入四组分区信息,这是硬盘(MBR)的限制;
b)每块硬盘至多可以拥有一个扩展分区;逻辑分区是由扩展分区持续切割出来的分去,这样就代表一旦扩展分区被破坏,则所有逻辑分区都会被删除。
c)创建扩展分区的目的是使用额外的扇区空间来记录分区信息,扩展分区本身不能被格式化,能够格式化后作为数据访问的分区只有主分区和逻辑分区;
d)逻辑分区的数量依据操作系统而不同,在Linux系统中,IDE硬盘最多可支持59个逻辑分区(5号-63号),而SATA盘则仅有11个逻辑分区(5号-15号);
主机硬盘的分区规划
硬盘分区技巧需要对于Linux文件结构有相当程度的认知后,才能作出比较完善的规划
- /:根分区,系统必要分区
- /boot:引导分区,用于引导系统启动;系统必要分区;
- Swap:交换分区,当系统内存不足时,用于充当系统内存;系统必要分区;
- /usr:存放Linux命令的分区,根据实际情况可选择分配2~5GB的空间;
- /var:如果该主机作为Mail服务器,可以单独为该目录分区,并指定一定的空间;
- /home:如果该主机用于提供SMABA服务,可以单独为该目录分区,并指定一定的空间;
磁盘分区大小必须是磁盘柱面大小的整数倍
开机流程
- 1.开机主动执行BIOS固件程序,识别第一个可开机设备;
- 2.读取第一个可开机设备的MBR,找到引导加载程序;
只有第一个可开机设备内的MBR会被系统主动识别并读取 - 3.执行引导加载程序,读取系统内核;
- 4.加载内核,启动操作系统;
磁盘名称
在Linux中,不同的存储介质,有不同的命名规则;
- 1.IDE硬盘的名称为/dev/hd[a-d];
系统识别的第一块硬盘为/dev/hda; 系统识别的第一块硬盘为/dev/hdb - 2.SCSI/SATA/USB硬盘的名称为/dev/sd[a-p];
系统识别的第一块硬盘为/dev/sda; 系统识别的第一块硬盘为/dev/sdb - 3.RAID阵列的名称为/dev/md;
硬盘的主分区(包括扩展分区)设备号码为1~4,硬盘的逻辑分区设备号码从5开始
例:主机仅拥有一块SATA硬盘,该盘拥有2个主分区,一个扩展分区,扩展分区中包含三个逻辑分区,则系统中的设备名称为:
第一个主分区:/dev/sda1
第二个主分区:/dev/sda2
第一个扩展分区:/dev/sda3
第一个逻辑分区:/dev/sda5
第二个逻辑分区:/dev/sda6
第三个逻辑分区:/dev/sda7
同属于逻辑分区或主分区的磁盘空间,可以在不影响其他分区的情况下,合并磁盘空间,若分区模式不同,可不能合并分区,除非重新规划磁盘空间